SD-11に複数のブログサイトを構築しよう
まず、注意事項としてWordPressのマルチサイト機能は使えません。
今回はディレクトリを分けることにより、複数のサイトを構築することにします。
早速WordPressをインストールしましょう。
既にSD-11を利用してサイト運営をされている方はご存知と思いますが。
- サーバの管理画面にログインします。
- WordPressインストールでWordPressをインストールします。
- ブラウザでWordPress管理画面にログインし、テーマの選択や、各種設定を行います。
大まかな流れは以上のようになります。
SD-11にふたつ目のWordPressをインストール
サーバの管理画面からWordPressインストールを選択します。
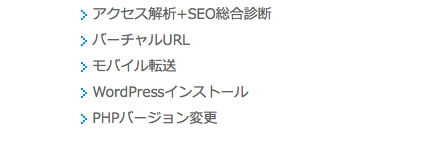
WordPressインストールをクリックすると以下の画面に切り替わります。
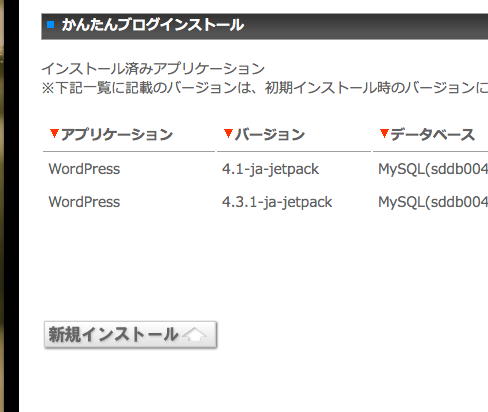
ここで新規インストールをクリックします。
画面が次のように変わりますので作成をクリックします。
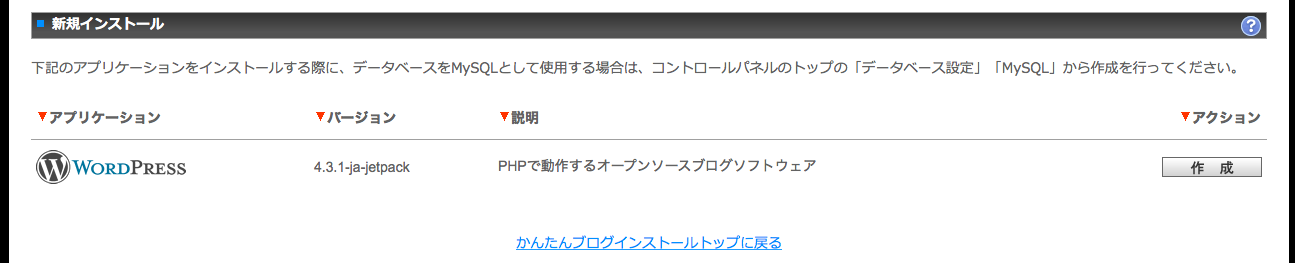
作成をクリックすると画面が以下の通りに変わりますので、必要事項を入力します。
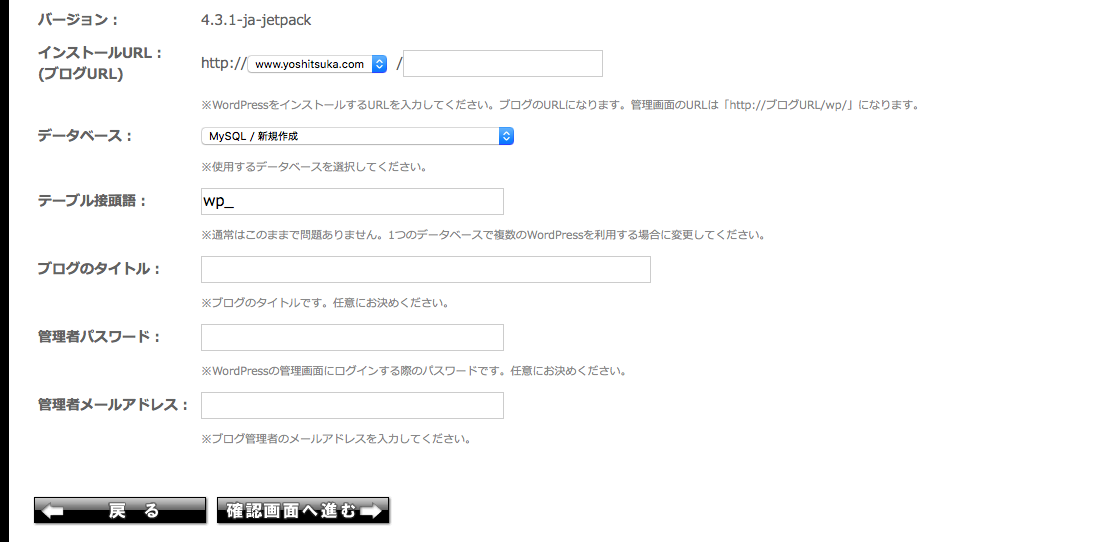
入力が終わったら確認画面へ進むをクリックします。
入力した内容の確認画面が表示されますので、間違いがなければ決定をクリックして下さい。
これでサーバ側でインストール作業が開始されます。
しばらく後に管理画面へアクセスして表示されるとインストールは完了です。
WordPressのインストールが完了し、管理画面にアクセスするとログイン画面が表示されます。
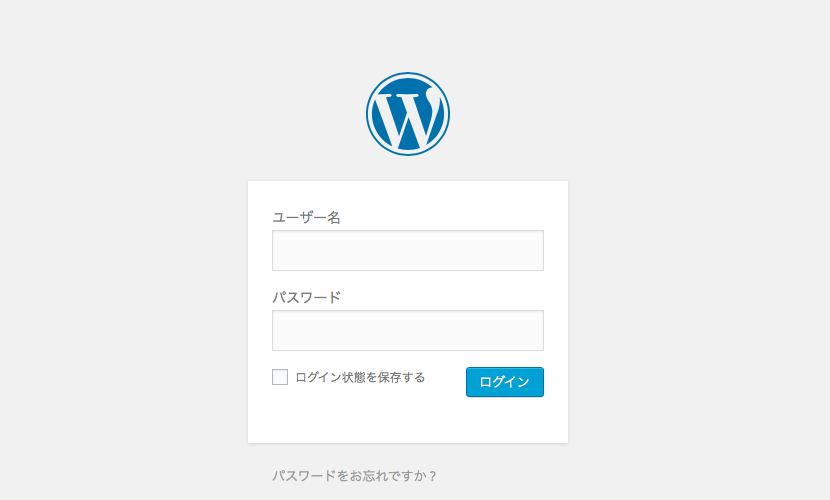
先程設定したパスワードを使用しログインします。
ログイン後、画面左側のダッシュボードの中の更新をクリックし、WordPressを最新にアップデードします。
これでWordPressのインストールは終了です。
jetpackと連携
続いてjetpackとの連携設定を行います。
必要がなければ連携設定は不要です。
前回は連携設定しなかったのですが、今回は連携設定をしてみましょう。
画面左側のjetpackをクリックすると以下の画面が表示されます。
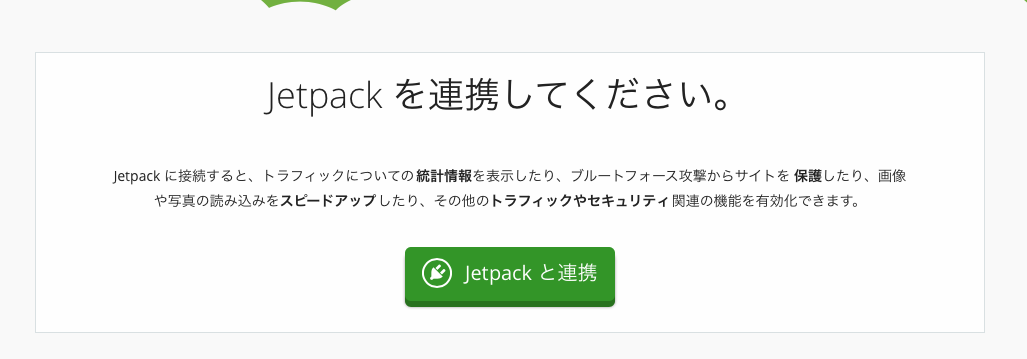
jetpackとの連携にはWordPress.comのアカウントが必要となります。
jetpackと連携のボタンをクリックすると以下の画面が表示されます。
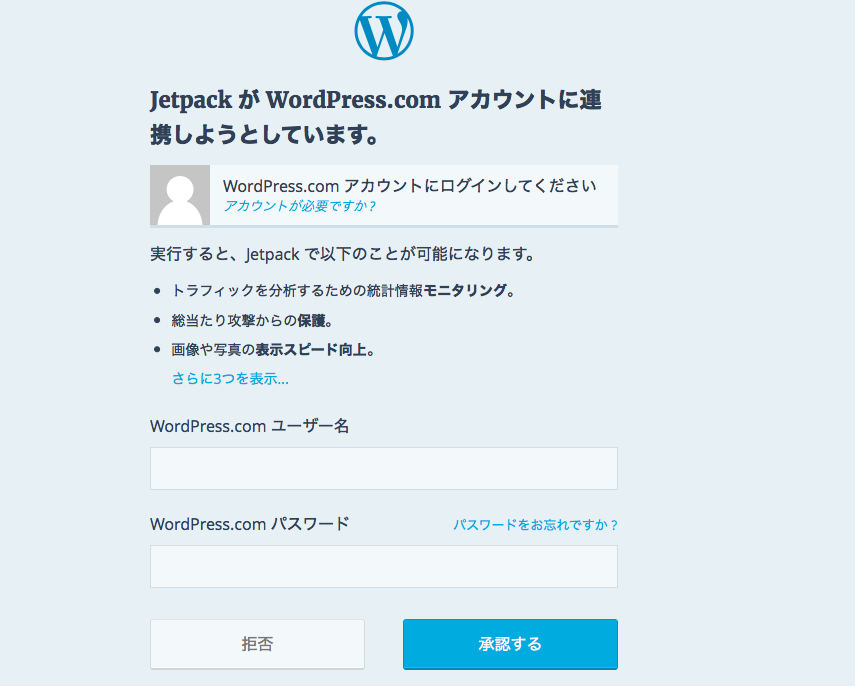
WordPress.comのアカウントがない方は、「アカウントが必要ですか?」をクリックし、アカウントの作成を行います。
クリックすると画面が以下の様に。
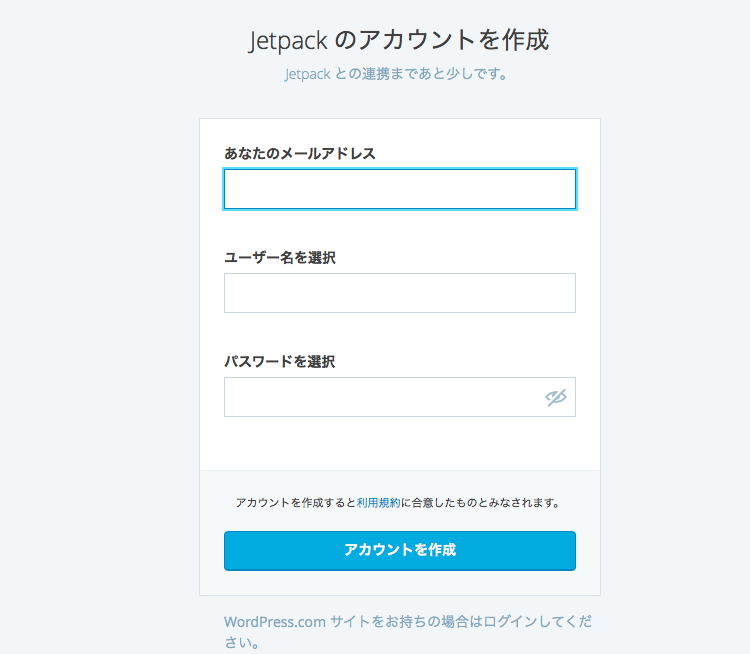
必要情報を入力し、アカウントを作成をクリックします。
指定したメールアドレスに確認メールが届きますので、メール内に記載されているURLへアクセスします。
これでアカウントの作成は完了です。
もう一度管理画面のjetpackをクリックすると以下の画面が表示されます。
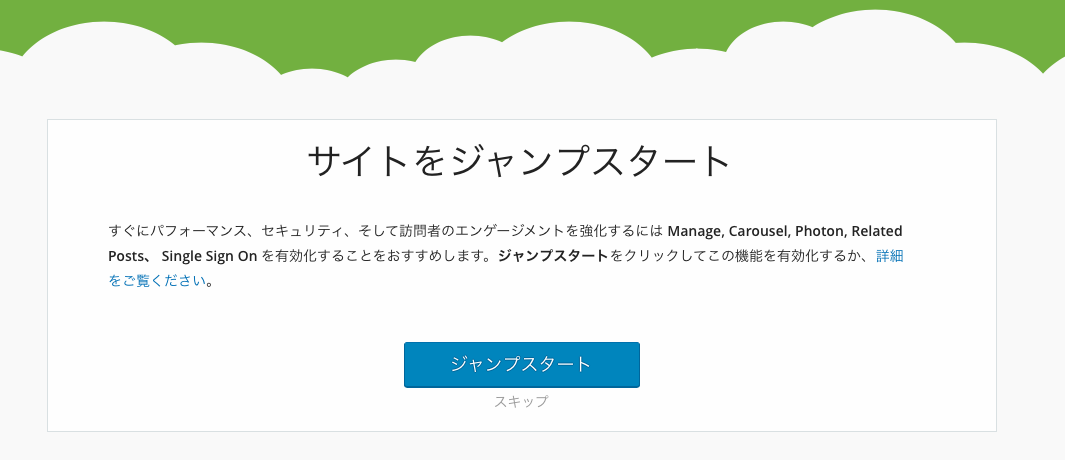
ジャンプスタートをクリックすると、以下の画面が表示されjetpackが有効となります。
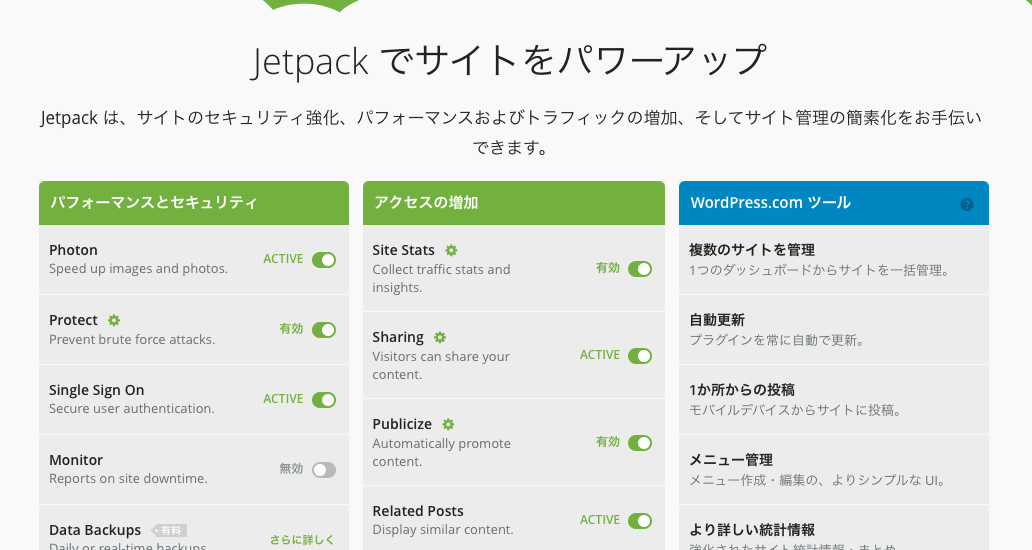
以降はテーマ関連の設定を行います。
テーマ関連の設定は次回アップします。